Uploading your D2L Content to Canvas Master Shell
Step 1
Log into Canvas.
Step 2
Click on the course marked “Master” after the course name.
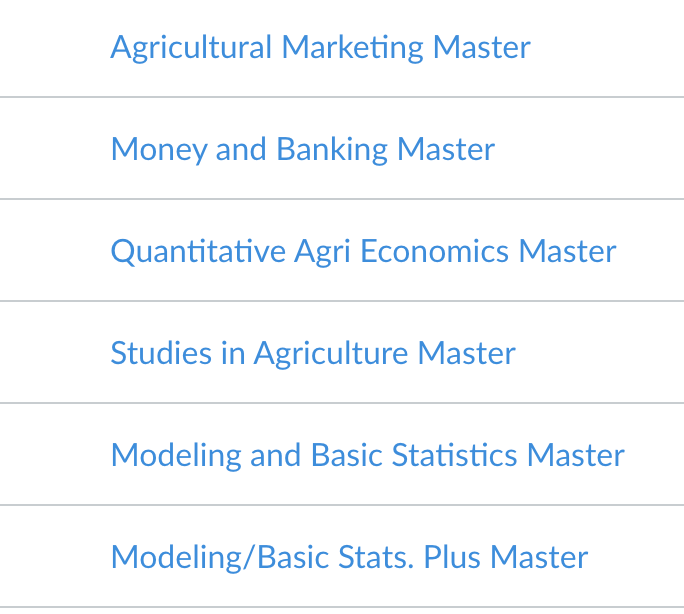
Note: If you don’t see a Master you need, let the College of Online Programs know, and we will create that for you ASAP.
Step 3
Once in your class, click on the Import Course Content in the left-hand menu:
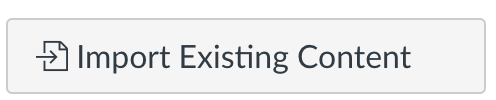
Step 4
Click on Content Type drop down menu and select D2L export .zip format:
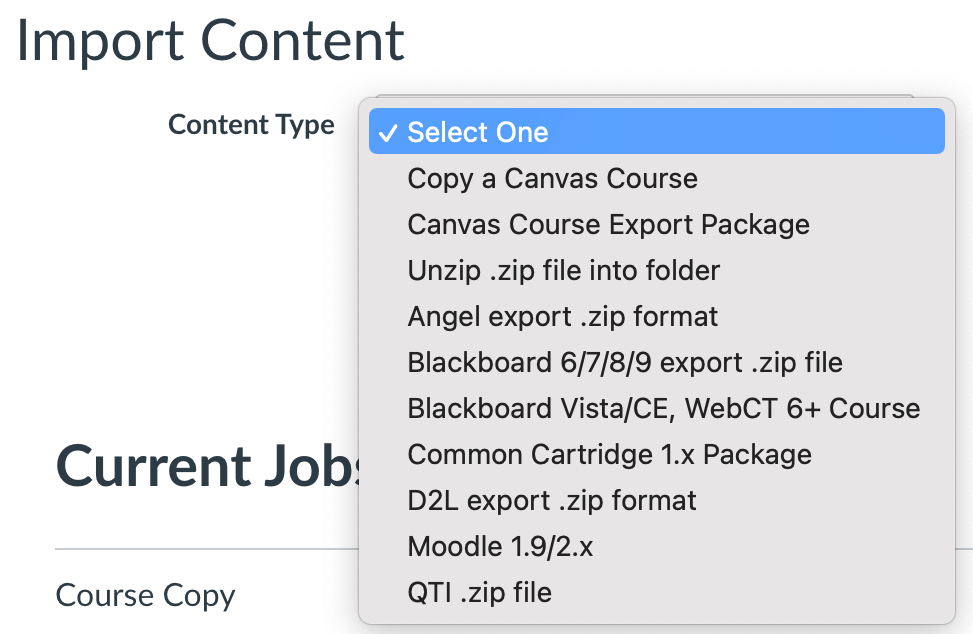
Step 5
Click on Choose File to find the D2L Zipped file on your computer. Then click on All Content and Import.
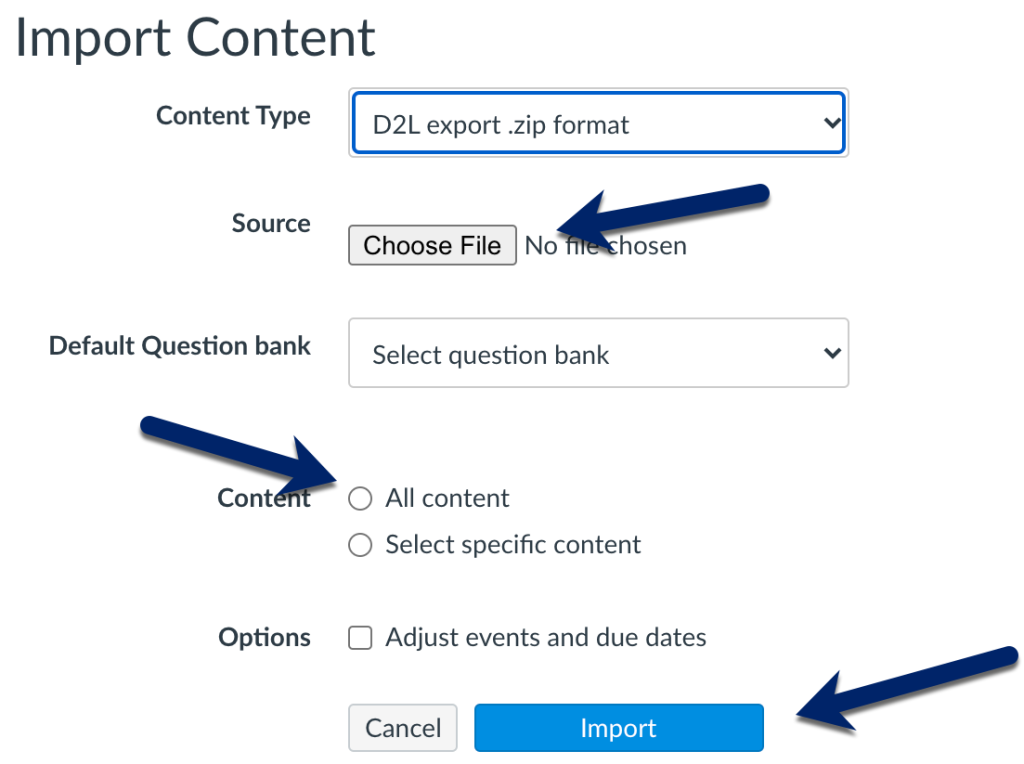
Step 6
The upload process may take a few minutes, but when it is done, there will be a report indicating if it was completed and/or if there were any issues. Review the issues and correct your content within the course.

If you have a lot of video files, the upload will fail. In that case, reach out to Brandi. She can show you how to extract the video files from the D2L download and then recompress the Zip file for upload. Then we can work together to load the videos in MS Stream, part of the Office 365 suite of programs, for hosting.
From Stream, we can create links to the videos for access in Canvas. This video breaks down how to create a course channel in Stream, upload videos, and then share that link within your course.
Step 7
Review the Modules, Announcements, and other areas of the course to ensure that it is set up the way you prefer. Reach out to Brandi for Canvas Course Copy Clean Up if you need help. You can also email her at brandi.granett@opsu.edu or call 609-955-1609.